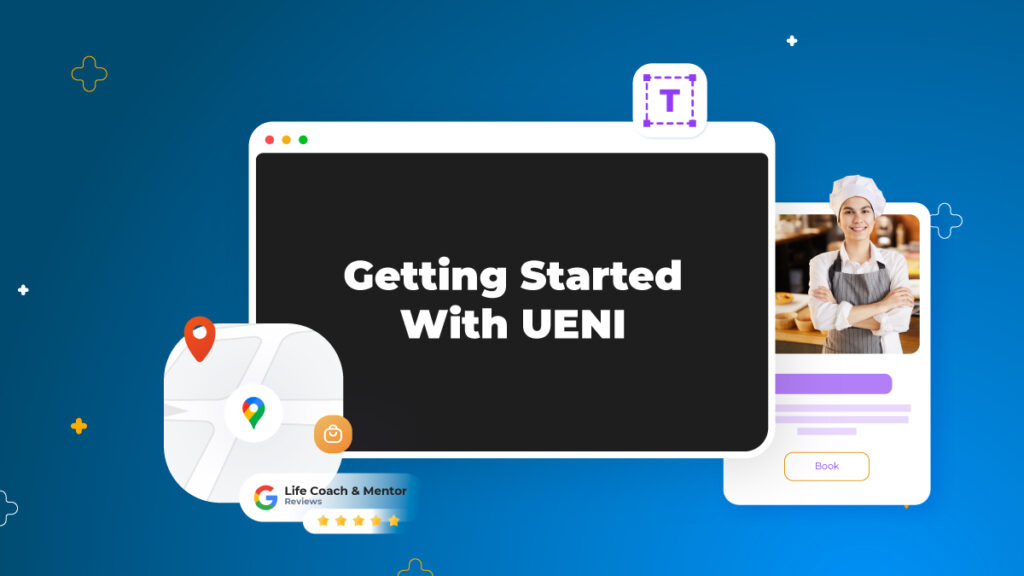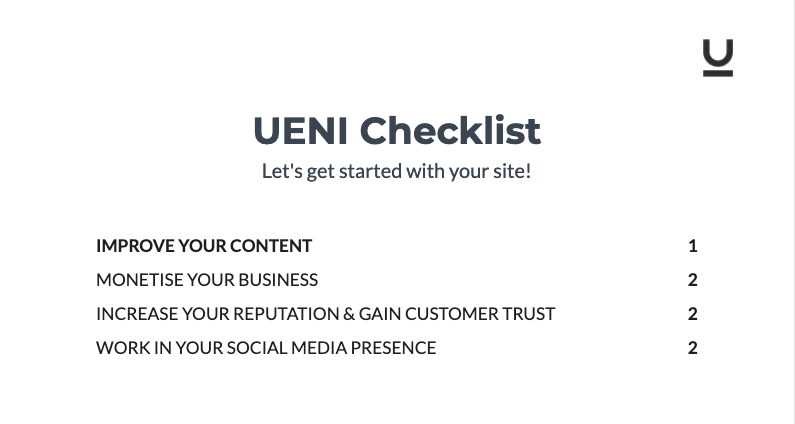When you first sign up with UENI, we know you’re excited to check out your new business website. And you should be! More than just a garden-variety website builder, UENI is a digital agency that specialises in getting your business online in a professional way. That’s why we’ve already put together a page that will make your brand shine and portray your business in the best light. You’re already 90% of the way to success.
When you’ve built thousands of websites every day, you start to notice some things. And we’ve seen over and over again that even 10 minutes of minor adjustments can make a big difference in how well your website performs – and those 10 minutes can be the difference between good and great.
To really make sure your page succeeds to the best of its abilities, you’ll want to make sure you follow this checklist and turn a wonderful website into something that really captures what makes your business special. Don’t forget – you can edit on your computer, your phone, or a tablet, whatever’s easiest for you.
Double Check Your Basic Information
First thing’s first: let’s make sure all the key information about your business is correct on the page.
When you signed up with us, you filled out the information that we used to create your website. Now it’s time to double-check and make sure that all of your information is properly displayed on your page. Having the correct information on your page, as well as good photos and descriptions, can be the difference between booking a customer and not.
So, what information should you double-check?
Your website header is the first thing customers see when they land on your site, so it’s important to give it a good look once your UENI website is live. Remember, first impressions count!
Make sure that the header image is to your liking, and make sure that the business name, your logo, and title are correct. You’ll also want to go over any contact information (like your WhatsApp number or email).
Take a moment to look over this part of your page and make sure all of it is to your liking – you can edit all of these elements on the Sections > Header page in the Editor.
No matter what sort of business you run, it’s important to make sure that your opening hours accurately reflect when your shop or company is open – yes, even if you’re an online shop. This info is displayed on your business page and is also displayed on your Google My Business account, which helps local people find your business.
The opening hours are also used to power our Booking Tool, so if you have no opening hours displayed your customers will not be able to book time with you.
How do I check and change my Opening Hours?
If you wish to edit the opening hours displayed on your site, log into your Business Hub and click on My Website (this will take you to your website editor).
Click Sections and scroll down to Opening Hours.
You can use this section to edit or remove your opening hours. You can also list your business as open or closed on certain days using the blue checkbox icon.
If you prefer to see a video, check out our how-to guide here.
For storefront businesses, the importance of a correct address is clear: if you’re relying on customers to visit you in person, they need to be going to the right place!
Even if you don’t have a storefront that people want to visit, making sure that you’ve correctly listed the areas that you cover is essential to helping people know if your services or products are available to them.
In 2022, it’s rare to find a business that only has one method of representation on the internet. From social media like Twitter, Facebook, and Instagram to other websites, your customers want to get an idea of what your business is about from multiple outlets – so if you’ve got a really great IG presence or have a bunch of great Etsy reviews, link them on your website! It’ll help Search Engines and customers get a better understanding of your business.
One of the best things about a UENI page is the ability to display any current promotions prominently in a banner below your header. When you signed up with us, we asked you for any promotions you may have been running – but it’s possible that you weren’t sure how it would be used, or maybe you simply didn’t have a promotion when you signed up.
To use the promotion Tool, simply Click Sections and scroll down to Promotions.
Making the Page Your Own
At UENI, we see hundreds of small business websites every day, and we’ve figured out the best way to make your website stand out against the competition. Our top-performing businesses have a few things in common, but one thing in particular really makes these websites pop – great photos, detailed service descriptions, and great information about the business.
We built your website to the highest standard we could, but the truth is that we’re website builders, not mind readers. When you receive your website from us, you’re looking at a good representation of your business, but only you can make it a great one.
Add High-Quality Images to your Page
What makes a great image? Two things: Size and resolution. The size refers to the dimensions of the image, and the resolution refers to the quality – you can change the size of any image to fit the dimensions we suggest, but the image might look pixelated and otherwise incorrect.
Looking to add video? See how you can easily do it!
A logo is an essential part of your business’s identity, and it’ll be prominently displayed on your business header. As such, it’s important that you make sure your logo looks great on your website. It’s also important to know that the best size for a logo is 200 pixels by 200 pixels.
When resizing your logo, it’s important to consider any space around the logo.
As you’ll see below, both of these images are roughly 200 by 200, but the first image has considerably more white space around the outside of the image than the second.
So when you go to upload them, you see that the logo is much smaller on the page:
Don’t have a logo? You can Click Get My Logo below the upload button to have one made for you.
The cover image is the large image at the top of your website – so it’s the first thing users will see when they land on your page.
In other words: if you can only spend time on one image: make it your cover. The ideal formatting for this image is 1900 by 500 pixels – in other words, it’s going to be a landscape image, wider than it is tall.
Just like with the Logo Image, it’s very important to get the image as close as possible to these dimensions to ensure that your website looks great on mobile devices as well as desktop computers.
If you don’t have a properly formatted image ready, don’t worry. high-quality images will also work, as long as the image has a strong central focus, like so:
Your Gallery is the place where you can really show off what makes your business shine. No matter if you’re creating, plating, designing, or building: great photos of your work can leave a huge impact on potential customers.
Our minimum image size for the gallery is 1024 x 300 pixels, and you can add up to five images on our Starter Plan – for unlimited image hosting, you can check out our Plus Plan.
To add images to your Gallery, head into the Editor, then, head to Sections and select Gallery:
If you want to upload a new image (that you didn’t provide during your signup), you’ll want to select the Upload image option to upload a new image. You can upload images directly from your own device, or via an external URL.
Adding an About Us and Service & Product Descriptions
Not only are service and product descriptions key for SEO optimisation – search engines love it when you have prices, great photos, and a really well-rounded description on the page because it makes it easy to understand the page – they’re also key to establishing trust with your customers.
In other words: it’s absolutely important to make sure you describe your business the best way you can! No one knows your business better than you, so why not tell your story?
The About Us (Or About Me) section exists to help your customers really understand your business. From how long you’ve been in business to anything exceptional about the work that you do or the services you offer – this is the place to let the world know whatever you want to let them know about your company.
If you’d prefer to watch a video to learn how to edit this page, click here
When we created your UENI page, we added some business-specific content based on the information you provided, but feel free to rewrite it or replace it entirely. The choice is yours.
Once you’re in the Editor, head to Sections and click the About section. From there, you’ll see a field that says About Me Title, and one that says + New Content Block. Each New Content Block has fields for text and images, as you’ll see below:
Now, you’ll notice that there was the option to upload a picture. What’s the difference between a content block with a picture and without one? Let’s see:
Personally, we think it looks better with an image, but if you’d rather leave images out of this section, you can!
Please Note: you can add as many Content Blocks as you’d like to your page. By default, we give your business three, but that’s by no means the limit.
Service and Product Descriptions are very similar to the content blocks that make up your About Us or About Me section – the biggest difference is that they’re made up of two sections: Groups and Individual offerings.
Think about it this way: Groups are the category of the work being done, while the individual elements are the specific services you offer.
In other words, for our bespoke calligraphy page, we would have one section for Calligraphy and one specific service for the types of Calligraphy that we offer. So if the business does both Thank You Cards and Chinese Calligraphy, you would add in Chinese Calligraphy as part of that service group.
When you’re in Sections, you’ll want to head to Services & Products. From there you can title your service section overall (we’ve named ours Our Calligraphy) and create Service Groups. For our first service group, we’ve created one called Calligraphy Services, but if we also sold custom clothing, we’d put that in a separate group.
Clicking into Caligraphy Services, we can add a new service. Let’s add Chinese Calligraphy now:
By making sure that your product or service description is fully explained, well written, and creatively put together, you’re increasing your chances of turning people who are casually browsing your site into customers. Combined with a great product or service photo, anyone who has landed on this page will have all the information they need about whether or not this offering is the right fit for them.
Testimonials are reviews left by your customers about your business, whether they’re talking about a service you gave them or something they bought from you, they’re one of the key elements of your page when it comes to establishing trust.
If you have headshots from your customers, you can use those – this can be particularly useful if you’re a hairdresser, a clothing shop, or a tattoo artist – but you can also use images of the products that your clients buy from you if you prefer: both look great on the page, and will do a lot to make your page stand out.
Check Your Google My Business
If your GMB is set up correctly, you will see the section above at the bottom of your hub.
Once all of your details are in order, it’s time to check in your Google My Business listing.
Thanks to UENI’s special partnership with Google, we are able to make sure your business stands out from the competition.
This is made possible by making you appear as a verified business on Google Search, Google Maps, and Google My Business.
This means that customers will see you as a trusted and reliable professional, and will be more likely to check out your services and products. A verified company with more reviews on Google will be more likely to appear in locally-based searches (including Google Maps) as well as searches that are relevant to your industry.
A live Google My Business account will also allow you to use Google reviews, a powerful tool for SEO and establishing your business as a good company to work with or visit.
Your GMB Needs Verification
In most cases, we can automatically create and verify your Google My Business listing, but there are some business categories where manual verification is required. If you see this status, you can log into your UENI Hub to follow the steps for verification. We have more details below.
Google My Business Not Built
If your Google My Business has not been built, this is most likely due to an incomplete address – make sure you’ve double-checked your information if you haven’t.
If the information is accurate and your Google My Business listing has still not been built, please send us an email at help@ueni.com and we’ll get you sorted.
All UENI plans include free Google My Business listing set-up. This feature is included in all our plans –yes, even the free plan. Thanks to our partnership with Google, we can verify many businesses on GMB automatically. This means that most of our customers will receive their website and Google listing at the same time.
However, some business types still require manual verification, and Google will not display listings on Google Maps they are completely verified. If this is the case, you’ll need to take additional steps to verify it and get it published.
1. Double-check your business address
In order to manually verify a Google listing, we’ll need a complete and accurate business address. It doesn’t need to show up on your page, but we cannot build your GMB without it. Even though Google offers a few other verification methods – a phone call, text, email and Google Search Console – the only method that’s available to all users is a verification postcard from Google. While you may not conduct your business at a physical location, Google requires a full address to send your postcard, and won’t accept PO boxes or remote mailboxes in this field.
2. Choose your Verification Method
Next, you’ll need to pick a verification method. To see the verification options available to you, simply login to your UENI Hub here.
You’ll see the following screen:
If the business address method is your only available option, you’ll have to request your postcard by clicking the Send PIN button. Depending on your location, it may take up to two weeks to arrive at your address of choice.
Once you have received the PIN through your preferred verification method, enter it in your UENI Hub. Google will then review your business listing and publish it within 24 hours.
Methods like a phone call or text will be faster, as you’ll receive your PIN instantly, but keep in mind that the review process still applies before your listing is published.
Please note: At the time of writing, GMB is advising that postcards may take longer to arrive due to COVID-19. For the same reason, reviews may take up to 3 days.
Putting the Finishing Touches On Your Page
This guide has been all about adding the unique elements of your business to the page and making sure everything is working correctly, but the Editor has a host of powerful features that you can use to customise your page even further, creating a one-of-a-kind web presence for your business.
Reorganising your Page
When we finish your website, we’ve set it up in a way that makes the most sense for most businesses, but you can rearrange it in any way you like.
To move sections around:
1. From your editor menu, hit Sections:
2. Press the Edit option in the top right corner.
3. Now, just click and hold the hamburger icon (☰) to move your sections around.
4. When you’re happy with your section order, hit Save to apply your changes.
Adding a Favicon
The favicon is the logo that appears on the tab in your website browser. Having a personalized favicon will help your brand’s image, and make your logo more memorable to prospective clients.
To add a favicon, just follow these steps:
1. Go to Settings and scroll down to the Favicon section
2. Click on the arrow icon to upload your new favicon
3. Once you have selected your favicon, hit Save
Adjusting the Contact Form to fit your Business.
If customers want to send you a message, they can fill out the Contact Form. When you receive your UENI website, this section will be entitled “Send a Message”.
This section can be easy to leave as is, but personalising it to fit your company can be the difference between a successful booking or a sale.
You can edit the Send A Message section by going into Sections, then Contact Form. Once you’re here, you can change the title of the section, the title of the email, as well as the warning text – this is a section where you can tell your customers how long you typically take to respond to requests, for example.
Whenever a customer requests a booking or messages your business, you’ll receive a notification via your Business Hub and registered email. Remember – because these are booking requests rather than confirmed bookings, you’ll need to follow these up by responding and confirming directly with your customer.
Creating Custom Amenities
Amenities can be a powerful tool for communicating the essential elements of your business in a quick, concise way. These are the things about your business that prospective customers will want to know at a glance – Do you take card? Is there on-site parking? Wi-fi? Our default amenities list can help you get this information to customers as quickly as possible.
But that’s not the only thing you can do with this space. Buy using our custom Amenities function, you can list anything you want; qualifications, particular arrangements that can be made (if you offer curbside pickup or contact-free delivery because of COVID, for example), or other unique aspects of your business.
To Edit your Amenities:
- Log in to the Editor.
- Click on Sections and select Amenities.
- Choose from our existing list of amenities or enter your own text under “Custom Amenities”
- Please press “+Add” for the feature to be added to the list.
Make sure to press Save at the bottom of the page to save any changes you make.
Don’t Forget About Seasonal/Holiday Promotions
The Promotions banner is a great way to draw attention to offerings, products, sales and other things that you want to show off. Have a Buy One, Get One Free deal going? Add it to your promotion banner!
Odds are, though, that you’ll want to run several different promotions over the year. By tying your promotions to seasonal events & holidays – Christmas, New Years, Spring, Summer, and the like – you can rotate your promotions in such a way that will keep up to trend with the calendar. What does this do? It shows people your site is actively maintained and active, plus it allows you to highlight any new and exciting sales or offers you may have lined up.
Remember, to Edit Your Promotions:
- Head to your Editor
- Click on Sections and select Promotion.
- Use this section to edit your business’s promotion details.
Please note: Your promotions title may include a maximum of 25 characters.
The text can be up to 200 characters.
Make Sure You Check How Your Page Looks on Mobile!
If the last few years have taught us anything, it’s that how your page looks on a phone or a tablet is just as important as how it looks on your computer – in fact, it might be even more important: 69% of our UENIweb traffic has come from mobile (a.k.a. cell phone) so far in 2020.
But how you check?
Use The Preview Mode in Editor
When you’re logged into your Editor, you will see a button in the top right of your screen called ‘Preview.’
By clicking on that button, you’ll be brought into Preview mode where you can see how your website will look on your phone as well as on a computer. Make sure each section looks good to you on both – if you don’t like it, your customers probably won’t like it either.
Don’t Be Afraid to Get Creative
Beyond what we’ve told you already, if you think a section of your page could be put to better use for your business needs, don’t be afraid to get creative!
For example, one of our clients, the Non-Fiction Nonsense Book Club, realised that, rather than using the Services & Products Section of their business to list their podcast, they could instead use it to show off the different ways their fans could keep in touch with the business:
Customising Your Theme
Changing your theme can be a great way to give your business website a facelift, or to highlight specific aspects of your business more prominently. You can explore the other themes we offer in the Editor with just one click.
We have 8 templates for you to choose from. Here’s a few examples of what you can achieve with each one.