Ya lo has oído mil veces, pero déjanos decirlo una vez más: una imagen vale más que mil palabras. Aplicado a tu página web, incluir buenas imágenes es esencial para ayudar a tus clientes a entender tu negocio y lo que ofreces.
Las imágenes personalizadas hacen que tu negocio resulte más fácil de recordar, transmiten información a tus clientes en un vistazo y aumentan el atractivo visual de tu web ante clientes potenciales, haciendo que sea más probable que se queden a leer sobre tu negocio y lo que ofreces.
Si quieres leer más sobre por qué las imágenes personalizadas son fundamentales para crear una buena página web empresarial, echa un vistazo a este artículo comparando las imágenes de stock y las imágenes personalizadas.
Como somos conscientes del enorme impacto que las imágenes pueden tener en el rendimiento de una página web, nos hemos puesto manos a la obra para traerte nuestra última actualización: soporte de varias imágenes para cada producto o servicio.
A partir de hoy, podrás subir entre 3 y 10 imágenes en cada producto o servicio (dependiendo de tu plan), lo que supone una gran mejora con respecto a la única imagen soportada hasta ahora.
Pero, ¿cómo te afecta esto a ti y a tu negocio? En pocas palabras, puedes dejar más claro a tus clientes qué es lo que van a recibir. Por ejemplo, si tienes una peluquería, puedes subir diferentes ángulos del mismo corte de pelo; si eres diseñador gráfico, puedes subir varios logos diseñados por ti; si tienes una tienda de ropa, puedes subir varias fotos de la misma prenda para enseñar hasta el último detalle.
¿Estás deseando empezar? ¡Sigue leyendo!
Cómo subir varias imágenes
Tanto si tu negocio ofrece servicios como si ofrece productos, el primer paso es iniciar sesión en el Editor. Una vez ahí, sigue estos pasos:
- Vete a Áreas.
- Elige Productos o Servicios, según lo que ofrezcas en tu página web.
- Si es tu primera vez añadiendo productos o servicios, aprende a subir productos aquí y a subir servicios aquí.
- Haz clic en el grupo de servicios o productos que quieras y en el producto o servicio en concreto en el que quieras añadir imágenes.
- Verás que el campo para añadir imágenes ahora te permite subir hasta 3 imágenes si estás en el plan Starter y hasta 10 en los planes Plus y Reputación, como puedes ver a continuación:
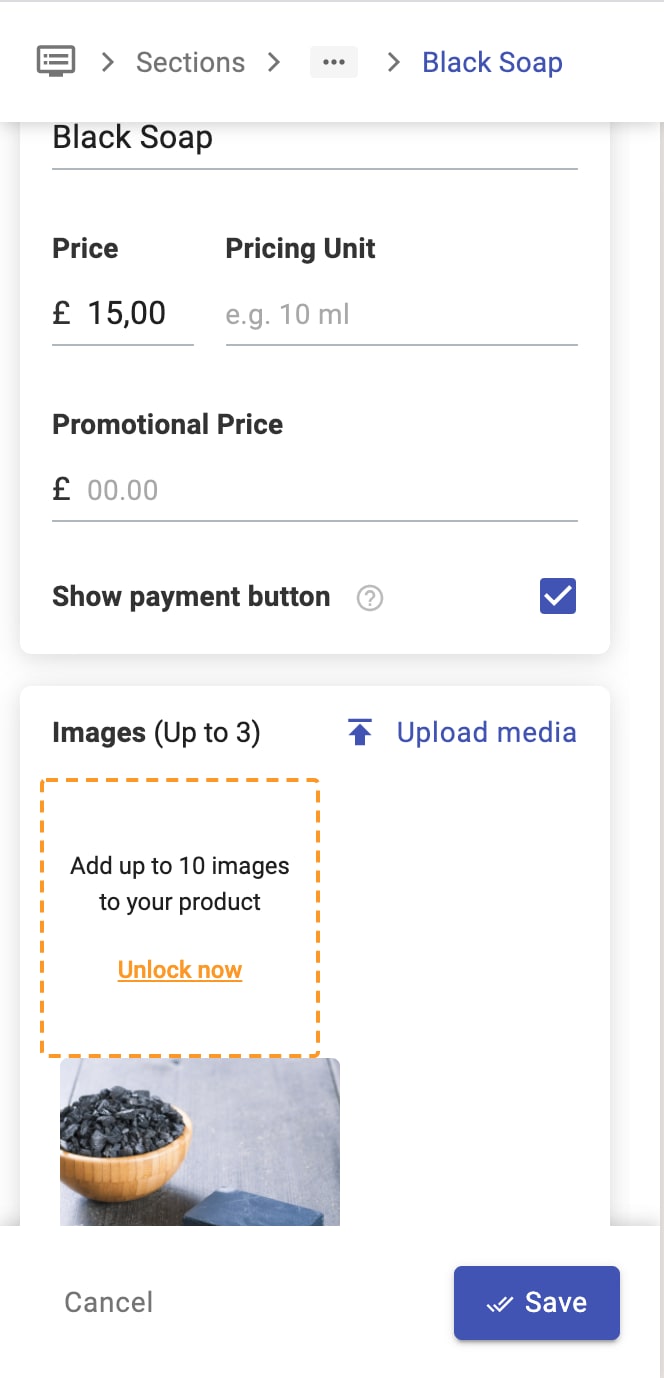
- Haz clic en Subir un archivo multimedia para subir las imágenes que quieras directamente desde tu dispositivo.
- Elige las fotos que quieras añadir a tu producto o servicio y haz clic en Elegir. ¡No te olvides de guardar los cambios!
¡Terminado! Ahora, cuando tus clientes lleguen a tu página web, podrán ir cambiando entre las fotos de tu producto, como puedes ver en la siguiente imagen.
Si has optado por activar la sincronización de productos entre tu web de UENI y Google, Facebook e Instagram, las fotos nuevas se sincronizarán de forma automática y aparecerán en todas las plataformas.
Si quieres aprender a tomar buenas fotos de productos y servicios con un presupuesto limitado, echa un vistazo a estos artículos donde explicamos cómo crear increíbles fotografías de servicios con un presupuesto limitado y cómo crear increíbles fotografías de productos con un presupuesto limitado.
Cómo editar la foto por defecto y reorganizar imágenes
Cuando hayas subido todas las imágenes que querías a tu producto o servicio, también podrás elegir el orden en el que quieres mostrarlas y la imagen principal que representará a tu producto o servicio en la vista previa.
Lo único que tienes que hacer es clicar en la imagen que quieres mover y arrastrarla a la posición que prefieras. Si estás en un dispositivo móvil, tendrás que mantenerla pulsada y arrastrarla a su sitio.
Para elegir la foto principal, tan solo tienes que colocarla como la primera imagen de la serie.
En el siguiente vídeo puedes ver una demostración del proceso completo (en inglés).

